✔ SVN 서버 구축하기
- SVN Server Download
- SVN 저장소 만들기
- SVN 사용자 추가
- SVN 사용자 권한 부여
- 저장소 URL 공유
안녕하세요.
회사에서 협업하여 일을 할때에는 형상관리가 거의 필수적으로 사용됩니다.
컴퓨터가 갑자기 맛이가거나 데이터를 잘못지우거나 이런 경우가 한번 발생되면 이전에 했던 작업들을 모조리 날려버리는 경우가 발생하죠.
이를 위해 형상관리를 통해 데이터 백업, 공유, 버전관리를 통해 시간절약을 할 수 있습니다.
개발자들은 형상관리툴로 Git을 많이 사용하지만 외부인터넷이 단절된 환경에서는 Git의 효율성이 떨어져 SVN을 많이 사용합니다.
SVN 서버 구축을 해보겠습니다.
먼저 아래 링크에서 VisualSVN을 다운받아서 설치합니다.
● 다운로드
URL : https://www.visualsvn.com/
VisualSVN - Subversion-based version control for Windows
VisualSVN makes your life easier with a reliable plug-in that integrates Subversion seamlessly with Visual Studio. Learn more... download licensing
www.visualsvn.com





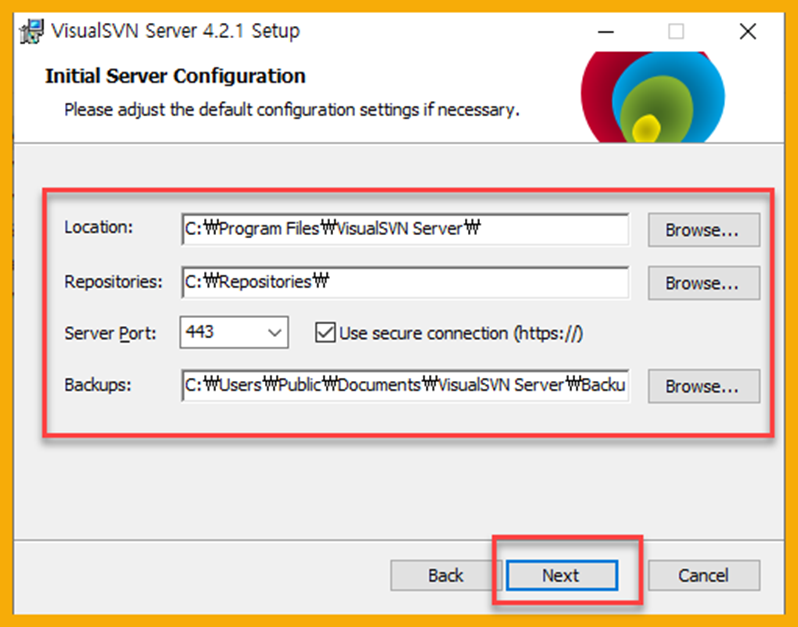
Location : 설치위치 지정
Repositories : 저장소 위치 지정 ( 파일 관리 저장될 위치 )
Backups: 백업되는 파일들 저장 위치
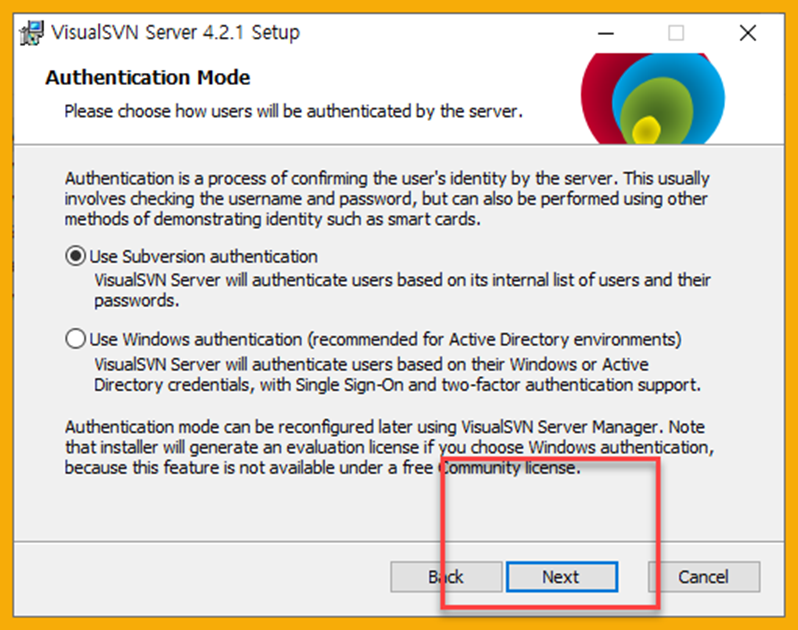
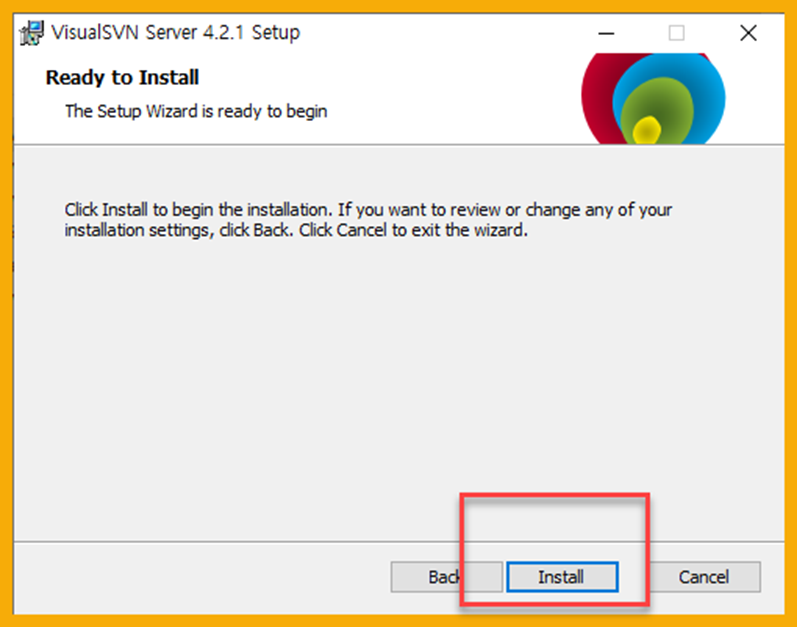
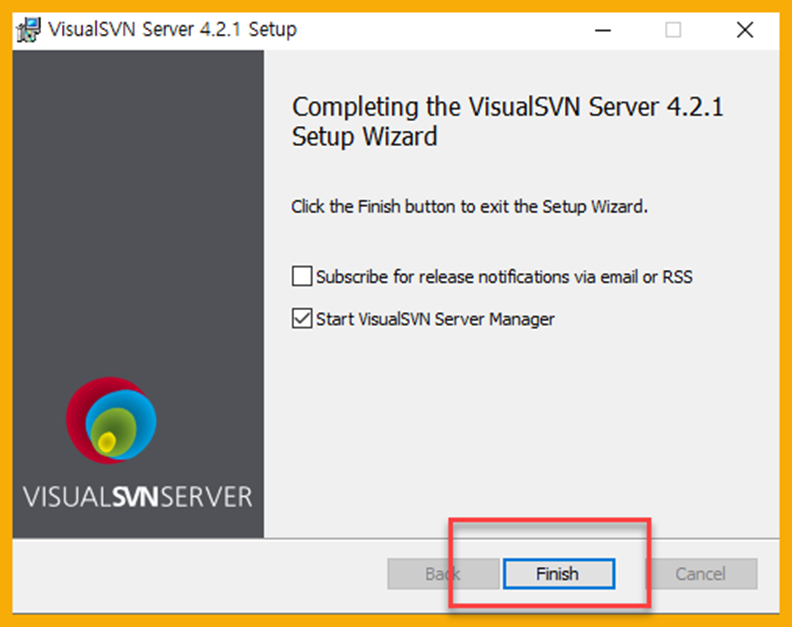

다음화면과 같이 나오면 설치 완료!
다음은 저장소 만드는 방법입니다.
● 저장소 만들기

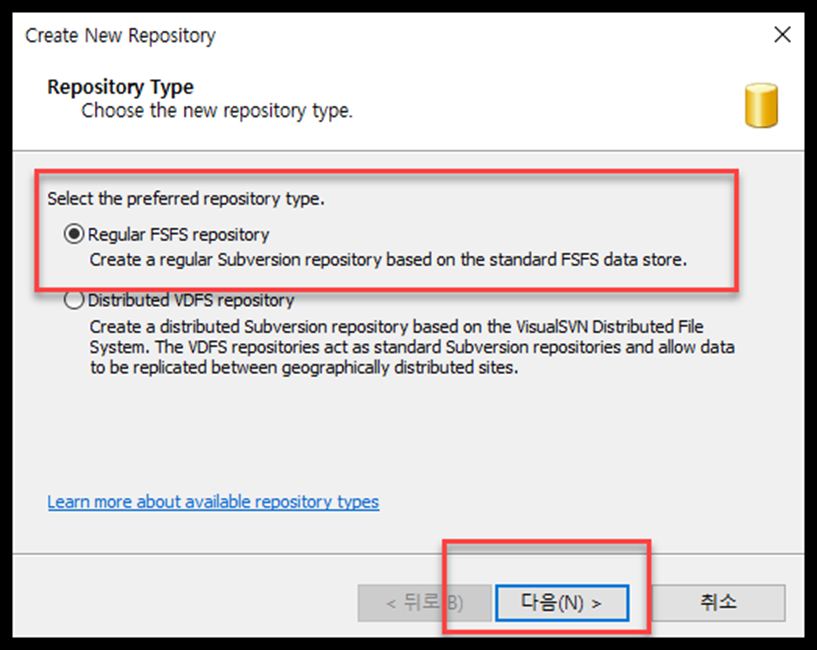
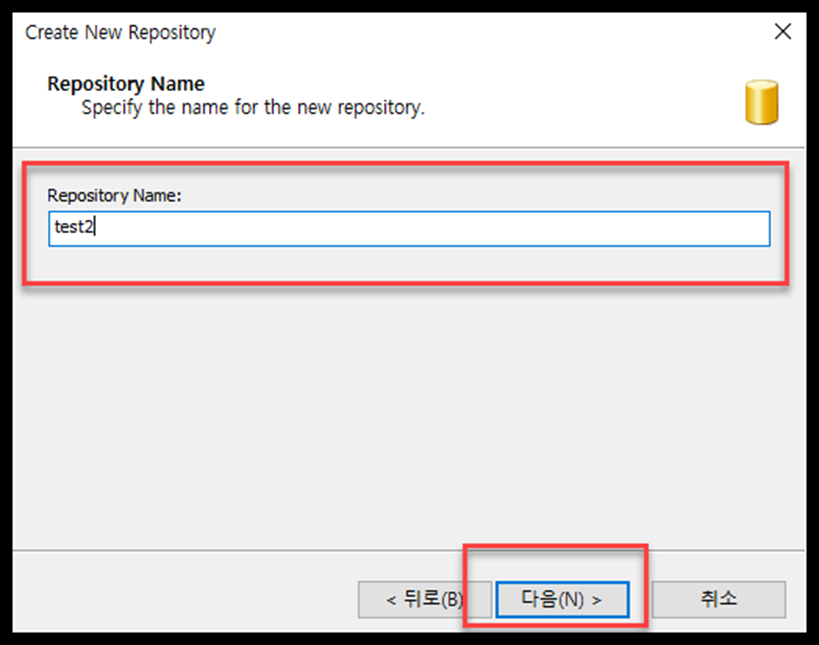
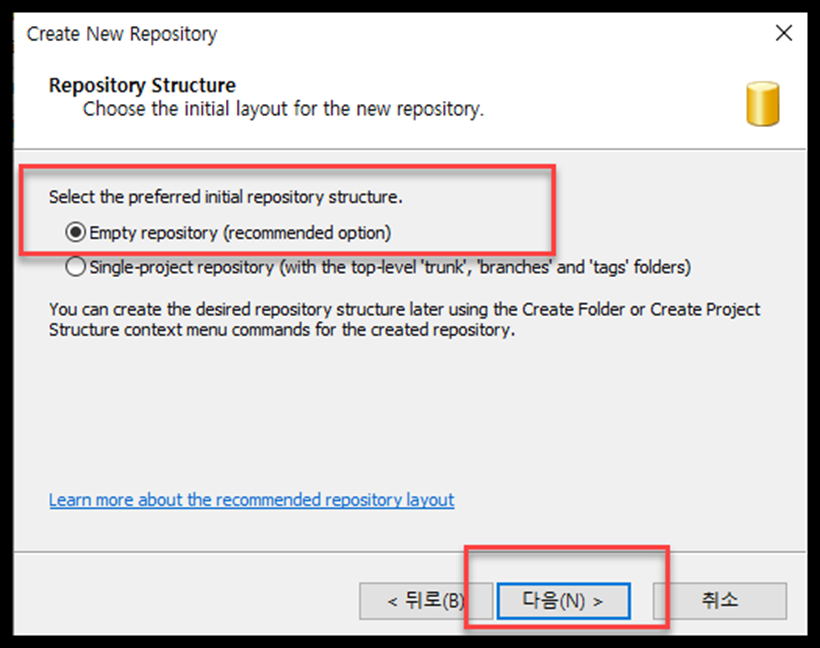
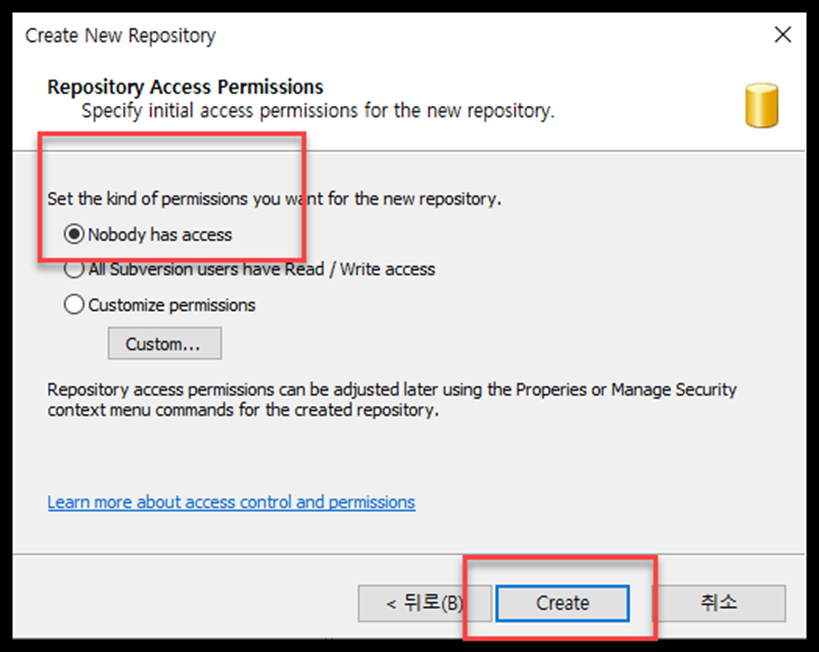
이제 저장소 생성완료!!
이제 사용자를 추가해야겠죠?
● 사용자 추가
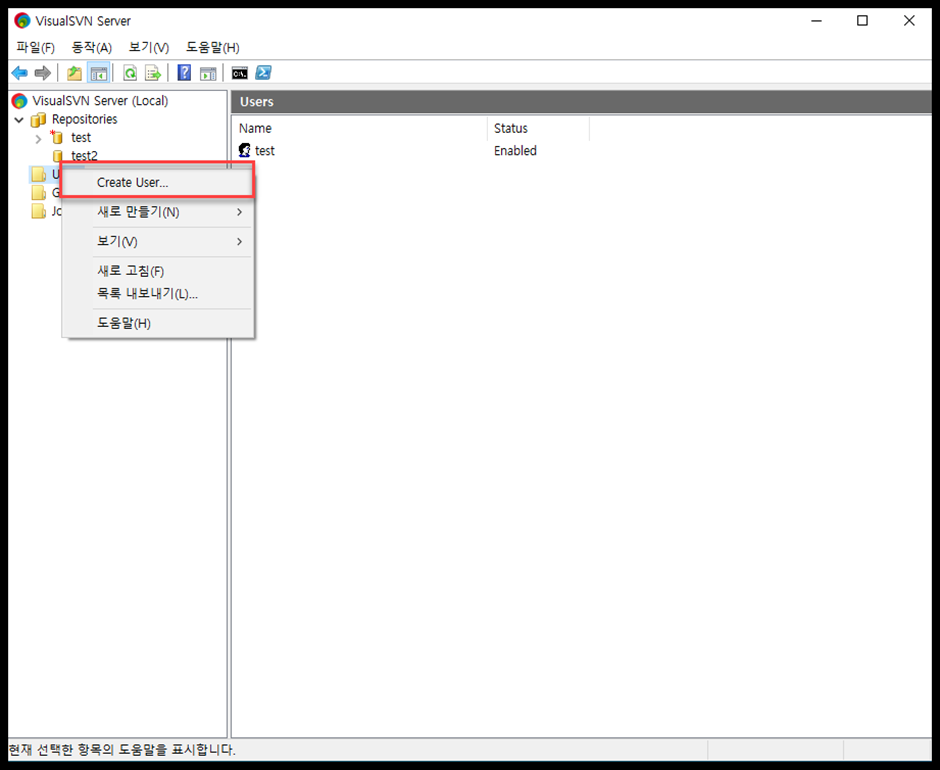
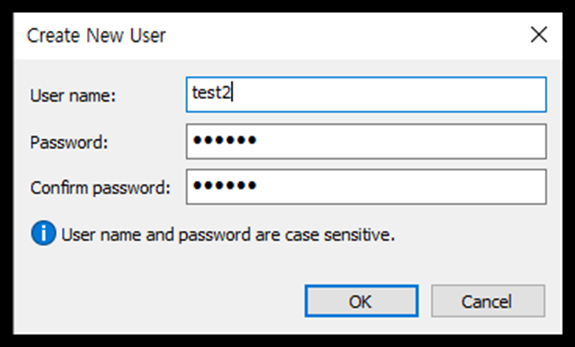
● 사용자 권한 부여
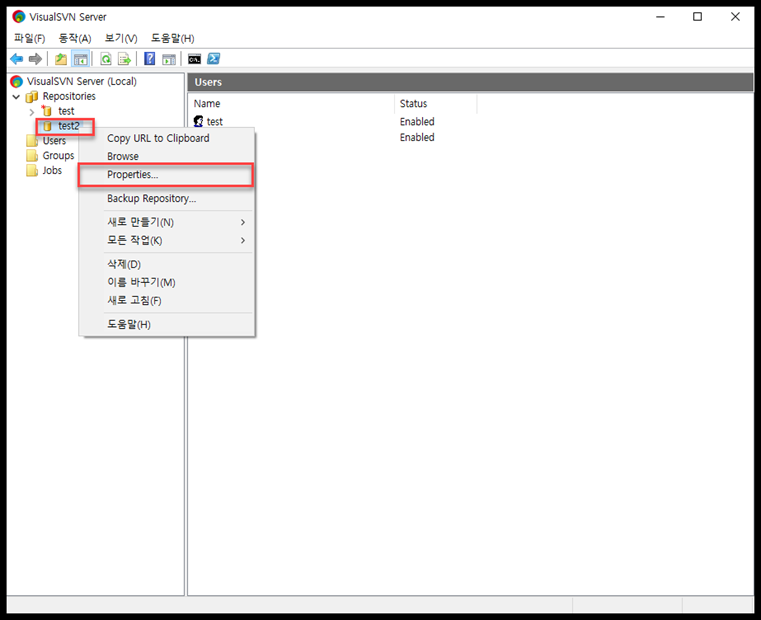
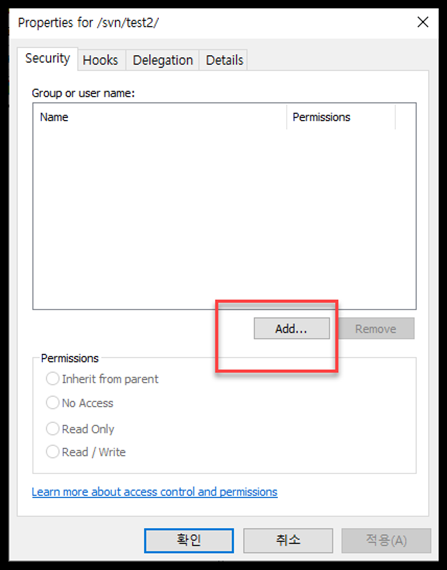
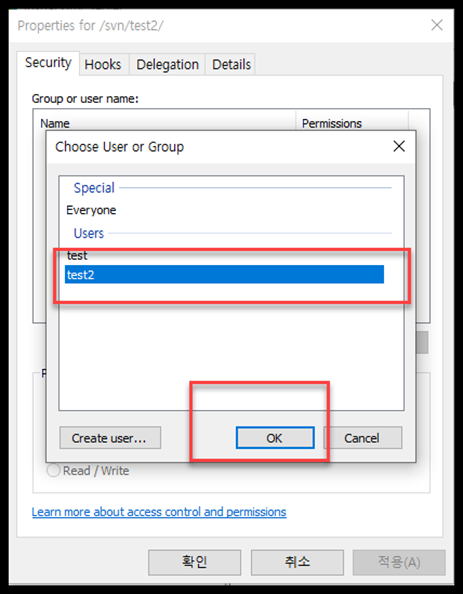
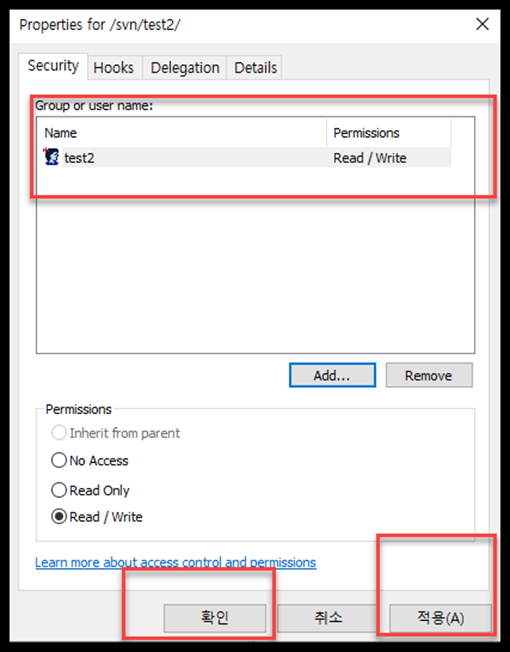
● 저장소 URL 사용자에게 공유

복사된 URL은 https://DESKTOP-AN24UL4/svn/test2/ 과 같은데 DESKTOP-AN24UL4 부분을 ip로 변경해주면 다른 PC에서 접속이 가능하다. 그러면 주소가 https://192.168.x.x/svn/test2/ 과 같은 형태가 된다.
사용자에게는 https://192.168.x.x/svn/test2/ 주소로 공유.
이제 SVN 서버 구축을 모두 완료했습니다.
다음은 구축된 SVN 서버를 활용하는 "SVN 사용자편"으로 포스트 하겠습니다.
2022.01.13 - [기타] - [형상관리] Windows에서 SVN 설치 및 사용법 - 유저 사용편
[형상관리] Windows SVN 활용하기 - 유저 사용법
✔ SVN 사용법 - SVN 다운로드 및 설치 - SVN 한국어 패치 - SVN 서버와 연동하기 - SVN 사용법 및 Tips 안녕하세요. 지난 포스트에서 SVN 서버 구축을 하고 이제 구축된 서버를 이용하여 SVN을 업무에 활용
timeboxstory.tistory.com
감사합니다.
'기타' 카테고리의 다른 글
| [형상관리] Windows에서 SVN 설치 및 사용법 - 유저 사용편 (0) | 2022.01.13 |
|---|---|
| [생활] 저작권법 침해 피싱 메일 사례 (0) | 2021.01.05 |



댓글